There are about ten prerequisites that are needed to be installed on the windows server before the SharePoint installer would begin. While I tried to setup SharePoint 2016 on a newly built window 2016 I encountered few issues and below are the solution to each one of them.
List of issues
1. The perquisites did not download automatically
2. AppFabric installation failed with error code 1603
3. SharePoint product configuration did not find the Data Base server
4. Adding a server in SharePoint farm errored out with "set of installed products does not match "
Problem 1: The prerequisites did not download automatically
Solution: Since Windows 2003, Microsoft enables IE enhanced security and it is ON by default. As an Admin you can turn it off and run the prerequisite installation and it will work. However, you could also choose to download the prerequisites manually on another machine and then install it manually. However, you will find installing App Fabric manually is not suggested as the installer does a customized installation for AppFabric and you may end up in more errors if you do a manual installation.
Problem 2: App Fabric installation failed with error code 1603
Solution: Since I solved the problem1, the setup was able to download the files, Okay but it failed at App fabric installation. To debug more, I did the installation manually and was able to grab the error.
"2019-01-15 19:16:41, Error Setup AppFabric installation failed because installer MSI returned with error code : 1603
2019-01-15 19:16:41, Error Setup
2019-01-15 19:16:41, Error Setup AppFabric installation failed because installer MSI returned with error code : 1603
2019-01-15 19:16:41, Error Setup
2019-01-15 19:16:42, Information Setup Microsoft.ApplicationServer.Setup.Core.SetupException: AppFabric installation failed because installer MSI returned with error code : 1603"
To solve this I had to correct the environment variable paths, Please access System properties from the control panel and then under Advanced, click on Environment Variables
And then select Temp and then select PSModulePath and then click on Edit and it needs to be like
C:\Windows\System32\WindowsPowerShell\v1.0\Modules\;%SYSTEMROOT%\System32\WindowsPowerShell\v1.0\
After this, I reboot the server and then tried the prerequisite installer and it went ahead to finish successfully.
Problem 3: SharePoint product configuration did not find the Data Base server
Solution: This was fairly an easy one. After the installation went fine, the setup launched the SharePoint product configuration wizard and as I went through the farm creation process, on the screen when it asked for the database server. After entering the details as I click on Next it failed stating could find the server or the database service.
On checking the network it was amazing that I was accessing the setup files from the same server but the setup was not able to go back and read the DB service availability. When I tried to ping it could not get the response.
As a novice, I disabled the firewall and it worked fine.
I would be interested to know what are the services/port etc. needs to be enabled in order to get the connectivity without disabling the whole firewall.
Problem4: Adding a server in SharePoint farm errored out with "set of installed products does not match "
Solution: After the installation of SharePoint on the second server, I wanted to configure the role of Application server but the configuration was failing with the following error
01/15/2019 19:42:51 11 INF friendly message for task configdb is An exception of type System.InvalidOperationException was thrown. Additional exception information: The current server cannot be joined to this farm because the set of installed products does not match the products installed on the farm.
As I had standard and enterprise keys available with me for testing, I knew I had messed up in adding the right key. However, I wanted to be sure before I could go and redo the setup on this server. Hence I first tried to find if the products are matching or not, Hence, Ran the following query in the SharePoint database. I had to install the management studio.
1. Select * from SharePoint_config.dbo.object with (nolock) where properties like '%icrosoft.SharePoint.Administration.SPInstallState%'
2. Copy the Properties and pasted it in a noted and saved as an XML file, then opened it in a browser to check the GUID
Now that I got the GUIDs that is on the first server or the Farm, I needed to verify the same for the new installation, hence I headed towards the registry on it.
HKEY_LOCAL_MACHINE\SOFTWARE\Microsoft\Shared Tools\Web Server Extensions\16.0\WSS\InstalledProducts
Highlight the InstalledProducts branch and found that one Guid was not matching. That made me sure that I had entered the wrong Key.
Referred the list of Guid's for SharePoint2016
o GUID "5DB351B8-C548-4C3C-BFD1-82308C9A519B" = edition = "SharePoint Server 2016 Trail.";
o GUID "4F593424-7178-467A-B612-D02D85C56940" = edition = "SharePoint Server 2016 Standard.";
o GUID "716578D2-2029-4FF2-8053-637391A7E683"= edition = "SharePoint Server 2016 Enterprise.";
With this, I was able to determine that the Central admin was running with enterprise edition and I had used standard edition on the second server and as it was easy for to uninstall and reinstall with the right key, I did that and it worked fine after that.



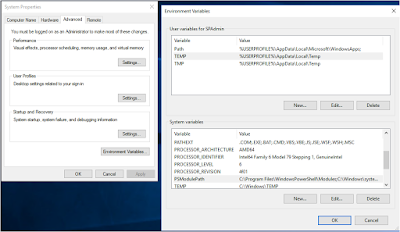




No comments:
Post a Comment